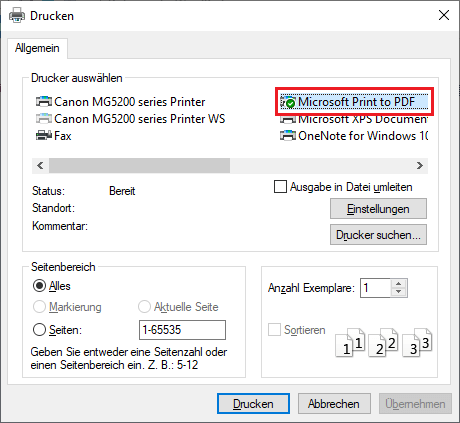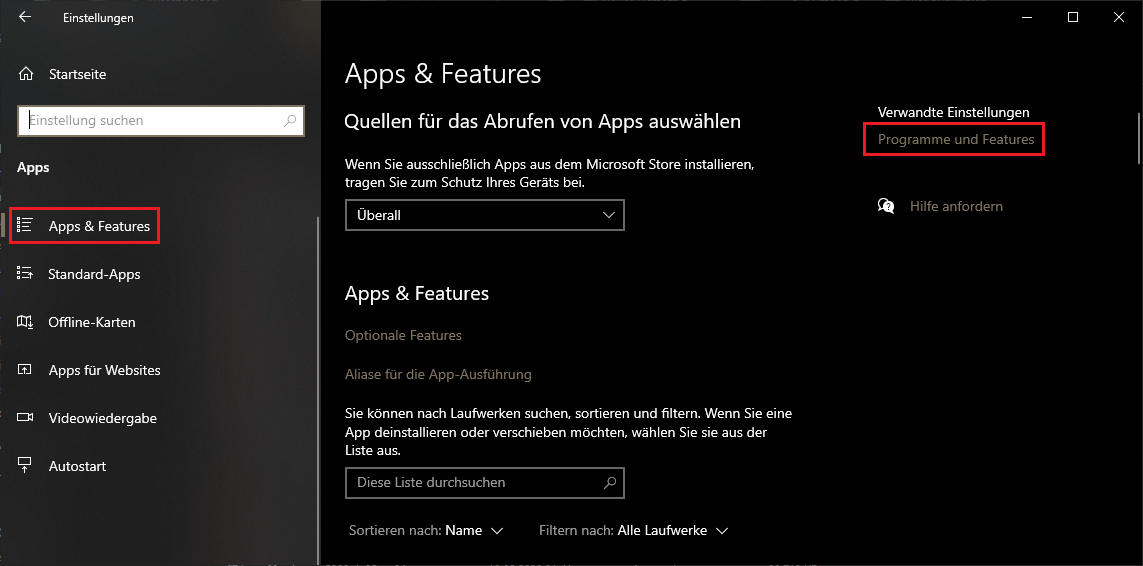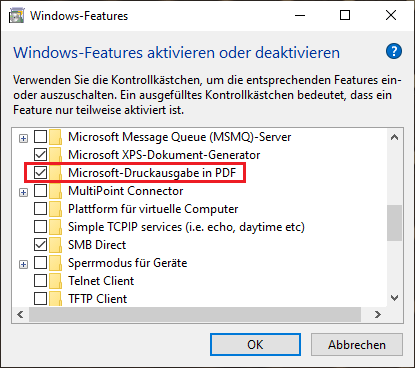Manchmal wäre es so schön, wenn man ein Dokument nicht erst ausdrucken müsste, um es wieder einzuscannen, weil man es noch per E-Mail verschicken möchte. Oder man hat ein Programm, das keine Export-Funktion ins PDF-Format bietet. All das kann man nun mit Windows 10 tun - mit Bordmitteln, ohne ein zusätzliches Programm installieren zu müssen.
Welche Vorteile bietet mir das PDF-Format?
PDF steht für Portable Document Format und ist insofern ein praktisches Format, weil es alles kann, was ein Blatt Papier auch könnte: Man kann es nicht mehr bearbeiten und es ist von allen Betriebssystemen lesbar. Aber der entscheidende Vorteil ist: es ist digital.
Daher bietet es sich an, Dokumente in diesem Format zu speichern - vor allem wenn ich sie später noch per E-Mail versenden möchte.
Wie drucke ich ein Dokument als PDF mit Windows 10?
Unter Windows 10 ist die Funktion, als PDF drucken zu können, unter dem Namen Microsoft Print to PDF über das System verfügbar.
Einfach auf Drucken klicken und dann erscheint neben den installierten Druckern im Menü auch der Punkt Microsoft Print to PDF. Den kannst du einfach auswählen und das Dokument "drucken" (obwohl defacto gar nichts gedruckt wird).
Du kannst das Dokument an einem Ort deiner Wahl speichern.
Microsoft Print to PDF ist nicht verfügbar?
Es kann passieren, dass die Funktion in deinem Windows-Betriebssystem nicht standardmäßig im Druckermenü angezeigt wird. Das bedeutet aber nicht, dass dein Windows 10 nicht als PDF drucken kann, sondern nur, dass die Funktion nicht aktiviert ist.
Um Microsoft Print to PDF zu aktivieren, musst du in die "Programme und Features"-Einstellungen gehen. Dazu klickst du in den Einstellungen auf "Apps und Features" und dann ganz rechts im Fenster auf "Programme und Features".
Es geht ein neues Fenster auf, in dem du ein wenig runterscrollen musst. Verhältnismäßig weit unten findest du die Einstellung "Microsoft-Druckausgabe in PDF". Die aktivierst du, indem du den Haken setzt und mit OK bestätigst.
Danach müsstest du auch ganz normal in deinem Drucken-Menü Microsoft Print to PDF als Drucker-Auswahl sehen, wenn du eine Datei ausdrucken möchtest.
Hat dir der Tipp geholfen oder klappt etwas nicht? Ich freue mich über dein Feedback in den Kommentaren!