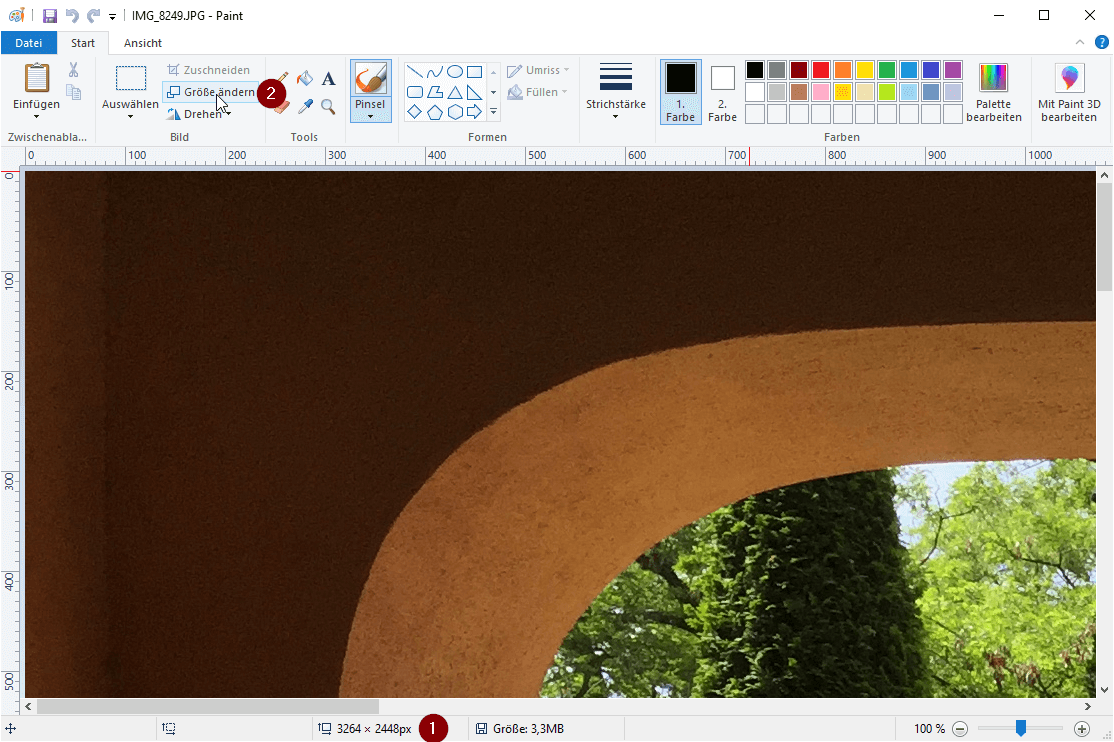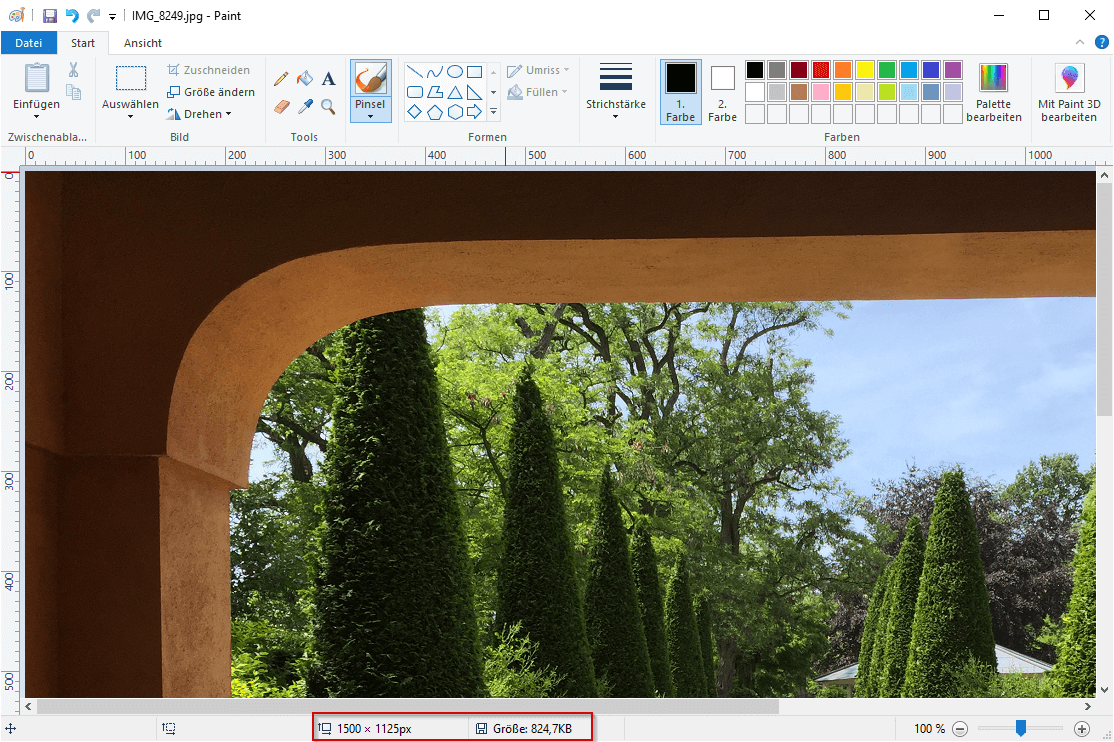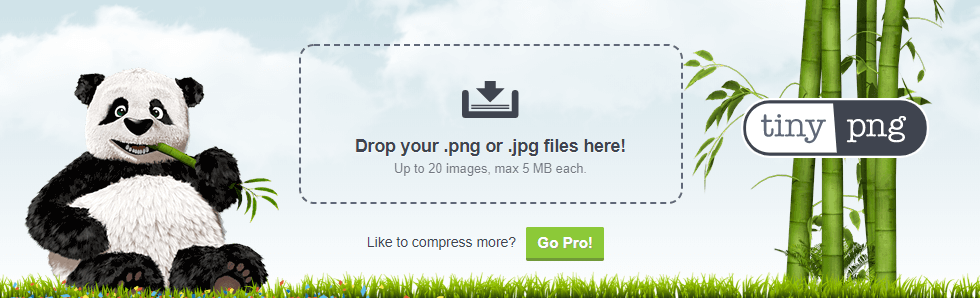Wer eine eigene Homepage hat, möchte dort häufig auch Bilder zeigen. Allerdings gibt es eine Menge zu beachten. Damit die Seite einem Smartphone-Nutzer nicht in Null-Komma-nichts das Datenvolumen leer saugt, sollte die Dateigröße nicht zu riesig sein.
Wer eine eigene Homepage hat, möchte dort häufig auch Bilder zeigen. Allerdings gibt es eine Menge zu beachten. Damit die Seite einem Smartphone-Nutzer nicht in Null-Komma-nichts das Datenvolumen leer saugt, sollte die Dateigröße nicht zu riesig sein.
Eine nahe liegende Möglichkeit wäre jetzt, das Bild, genauer gesagt seine Abmessungen, zu verkleinern. Denn das reduziert die Dateigröße des Bildes. Immerhin möchte man damit ja keine Hauswand tapezieren. Andererseits sollte man auf dem Bild auch noch etwas erkennen können. Wie bekommt man also den Spagat zwischen Dateigröße und Bildgröße bzw. Qualität hin?
Wie verkleinere ich ein Bild für das Internet?
Am einfachsten beginnen wir tatsächlich damit, die Abmessungen des Bildes zu verkleinern. Digitalkameras und Smartphones haben inzwischen eine derart gute Qualität und Bildgröße, dass man mit dem Bild wohl wirklich eine Wand bedrucken könnte. Das ist im Internet allerdings nicht unbedingt erforderlich. Auf beispielsweise ein Smartphone-Display passt sowieso schon mal kein großes Bild und selbst auf einem Desktop-Rechner kommt man wunderbar mit kleineren Bildern klar.
Was ist die Idealgröße für ein Bild?
Es hängt natürlich immer vom Bild ab und vom Kontext, in dem es gezeigt werden soll. Aber gerade bei Bildern, bei denen es auf Qualität und Größe ankommt, sollte eine gewisse Größe gegeben sein. Die maximale Größe beträgt ungefähr 1500 x 1500 Pixel. Mit anderen Worten: die längere Seite des Bildes sollte eine Breite bzw. Länge von 1500 Pixel nicht überschreiten.
Wie verkleinere ich ein Bild?
Auf einem Windows-Rechner ist es gar nicht so schwierig, ein Bild zu verkleinern. Das benötigte Programm ist mit Paint schon installiert und muss nur noch richtig genutzt werden.
Als erstes öffnen wir das Bild in Paint.
In der Statusleiste sehen wir die aktuelle Größe in Pixeln (1). Um die Größe zu ändern, klicken wir auf Größe ändern in der Menü-Zeile (2) oder drücken auf der Tastatur Strg+W.
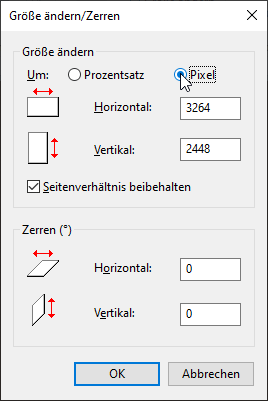 In dem Fenster, das sich dann öffnet, stellen wir zunächst von "Prozentsatz" auf "Pixel" um. Prozent wären zu ungenau.
In dem Fenster, das sich dann öffnet, stellen wir zunächst von "Prozentsatz" auf "Pixel" um. Prozent wären zu ungenau.
Jetzt geben wir bei der Seite mit dem höheren Wert "1500" ein. Wie wir hier sehen können, sind Fotos häufig mehr als doppelt so groß. Ein normaler Desktop-Monitor mit einer Full-HD-Auflösung hat eine Breite von 1920 Pixeln. Das heißt, die aktuelle Größe von 3264px wäre selbst dafür schon überdimensioniert.
Bei einem Querformat - wie in unserem Beispiel - ist es die horizontale Seite breiter, bei einem Hochkant-Bild ist es - Überraschung - die vertikale Dimension. Wenn das Bild quadratisch ist, erübrigt sich die Frage.
Ist das Häkchen bei "Seitenverhältnis beibehalten" gesetzt, wird das Bild proportional verkleinert.
Das war's eigentlich schon. Das Bild ist jetzt entsprechend verkleinert. In der Statusleiste von Paint können wir sehen, dass sich nicht nur die Größe in Form der Abmessung des Bildes, sondern auch die Dateigröße verringert hat. Vorher war das Bild 3,3 MB groß, jetzt hat es nur noch eine Größe von 824,7 KB.
Das war die Verkleinerung der Abmessung. Natürlich könnt ihr die Abmessungen eures Fotos auf mit jeder anderen Software verkleinern, die das kann. Wenn ihr Photoshop habt, nutzt es. Hier kann man zusätzlich auch noch die Auflösung bestimmen. Da ich mich hier aber darauf konzentrieren möchte, den einfachsten Weg zu zeigen, den wirklich jeder durchführen kann, werde ich jetzt nicht weiter darauf eingehen, wie das funktioniert.
Aber da geht noch was. Jetzt gibt es aber auch noch ein Tool im Internet, mit dem wir zusätzlich und ohne Qualitätsverlust die Dateigröße verkleinern können.
Die Bilder für das Internet komprimieren
TinyPNG lautet der Name des Tools, mit dem ihr zusätzlich auch noch die Dateigröße eures Bildes verringern könnt. Das funktioniert kurz gesagt so: ihr ladet die Bilder auf der Website von TinyPNG hoch, die Bilder werden komprimiert und ihr könnt sie anschließend wieder herunterladen.
Erlaubt sind Bilder im .png oder im .jpg-Format. Was genau mit dem Bild passiert, wird natürlich nicht verraten, aber fest steht: An der Qualität des Bildes ändert sich nichts. Das Bild ist nicht pixeliger oder unschärfer, aber dennoch verringert sich die Dateigröße.
Wenn ich mein Beispiel-Bild jetzt bei TinyPNG hochlade, erhalte ich folgendes Ergebnis:
Ich habe noch einmal 31% der Dateigröße eingespart. 262 KB im Gegensatz 3.379,2 KB (3,3 MB) ist doch schon mal einiges, oder?
Wie groß darf mein Bild im Internet sein?
Das kann man natürlich wieder nicht pauschal beantworten. Je kleiner die Dateigröße ist, desto besser. Ein guter Richtwert liegt bei ca. 150 KB für die Dateigröße eines Bildes. Die habe ich mit meinem Beispielbild zwar noch überschritten, allerdings ist das Bild für Internetverhältnisse auch noch recht groß. Deshalb wäre das in diesem Fall wohl in Ordnung.
Fazit:
Für Abmessung eines Bildes gilt: Die maximale Breite bzw. Länge eines Bildes sollte ca. 1500 Pixel nicht überschreiten.
Daher: unbedingt das Fotos vor der Veröffentlichung verkleinern.
Für die Dateigröße eines Bildes kann man sagen: Das Bild sollte nicht größer als 150 KB. Denn jedes Byte zählt, das nicht geladen werden muss.
Daher: TinyPNG benutzen, um schnell noch überflüssige Bytes loszuwerden.
Generell ist dies aber immer von Sinn und Verwendungszweck des Bildes abhängig.